All services can use RASA Telehealth.
Please speak with your Client Services Officer, Family Advisor or your Practitioner about this option.
How to do a video call and troubleshooting
Our telehealth platform is powered by Coviu (pronounced ‘co-view’), an Australian made product. Our telehealth platform can work on a desktop, laptop, tablet or mobile phone. Your device will need either an inbuilt camera, microphone and speakers or headphones that you plug in.
We recommend using the following browsers.
Personal computer: Google Chrome browser, although Firefox and Microsoft Edge 76+ will work too.
iPhones or iPads: Safari 12+.
Android phones: Google Chrome Browser.
If you need to check or update your browser you can do so with this link https://www.whatsmybrowser.org/.
To check whether your setup is complete, run the pre-call test.
Client information for telehealth video calling
Watch the video or follow the instructions below.
Step by step instructions
1. Use a device with a microphone & camera access
Use Safari browser on iPhone or iPad, or Google Chrome browser on all other devices.
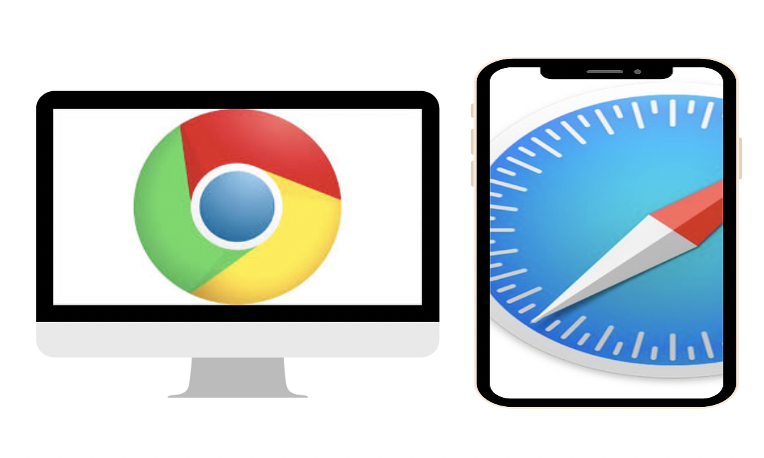
2. Click on the session invite
![]()
3. Allow microphone and camera access
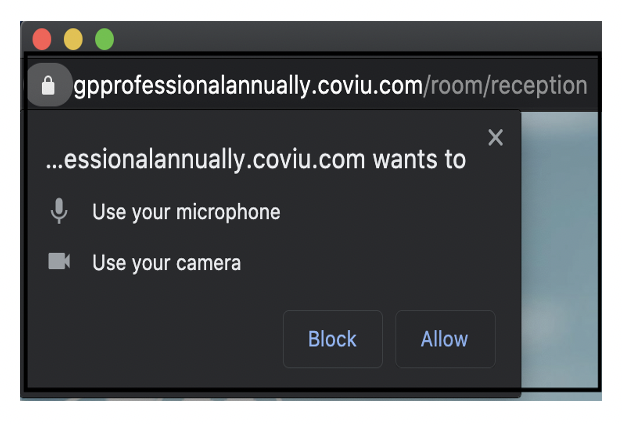
4. Camera Check
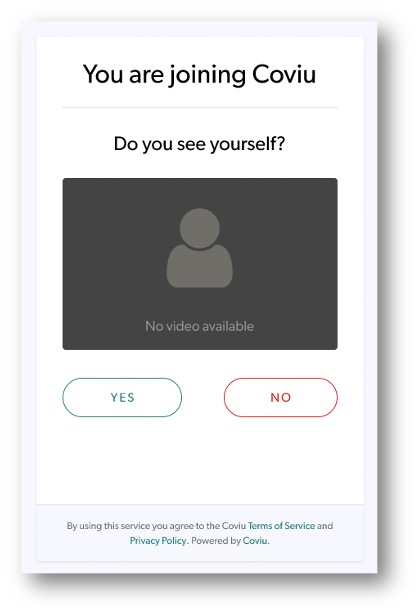
5. Speaker Check
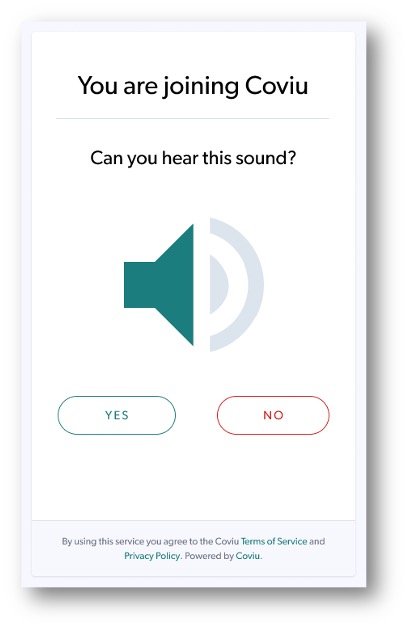
6. Microphone Check
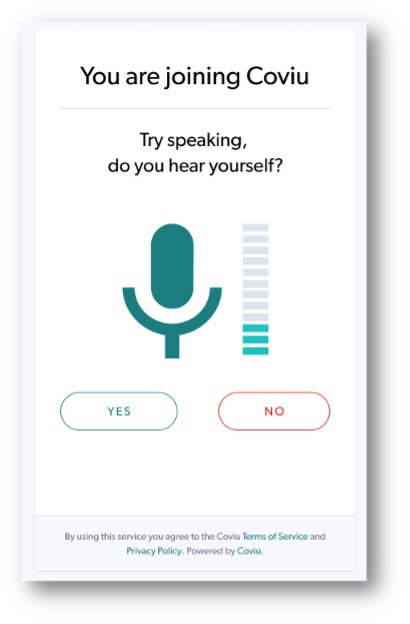
7. Take a picture, enter your name and click continue
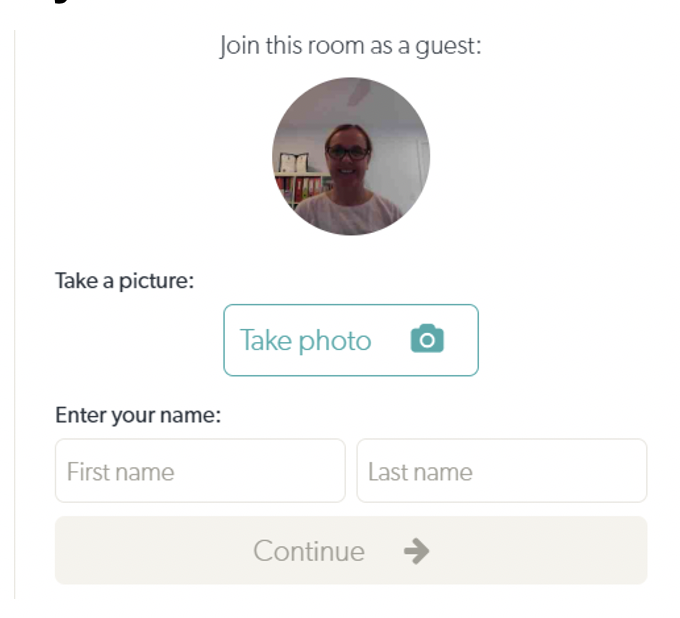
Please wait until the clinician lets you into their room to start the session.
Join Our Newsletter
Receive the latest news and content.







